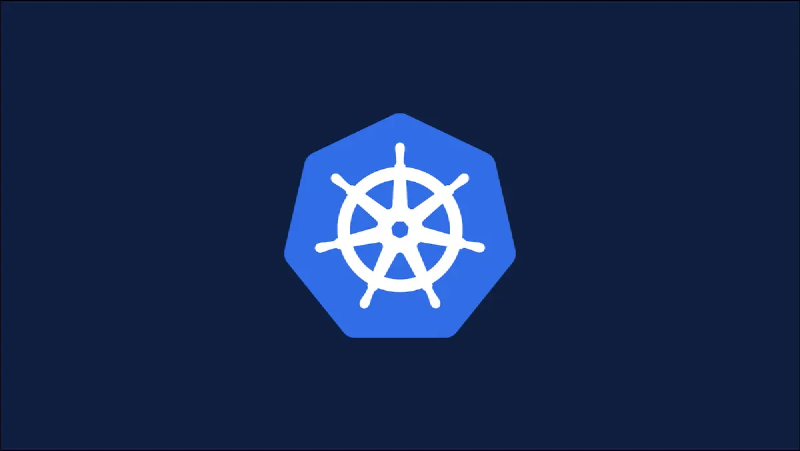The Minikube Cluster
It is a local playground to learn or test your code as it would run on a full-fledged Kubernetes Cluster. It creates a small cluster consisting of only one node.
The command minikube start launches the cluster with options for bare-metal, ssh, docker among others. The cluster can be managed with CLI but it also offers a GUI in the web browser, can be launched with minikube dashboard command.
The task of minikube is over here. Now we head on to using the kubectl command to manage the cluster.
Manage the Cluster
Information gathering can be done easily using the command kubectl get followed by pods, services, deployments, replicaset, etc. A deployment can be easily created (using docker here) by running
$ kubectl create deployment <name> --image=<docker-image-name>
deployment.apps/<name> created
Now we can view the pods created using command:
$ kubectl get pods
NAME READY STATUS RESTARTS AGE
<name>-<random-string> 1/1 Running 0 5s
There is only one pod and only one replicaset (kubectl get replicasets), because that is the default value, can be changed with --replicas flag, just like
$ kubectl create deployment <name> --image=<docker-image-name> --replicas=3
Doing things this way would be slightly cumbersome when there were many different pods with different configurations, moreover they are hard to track, hence I will be using an easier way to deploy the cluster - using YAML configuration files.
The following config from this YouTube video creates a nginx cluster with 3 replicas and exposes the port 8080
apiVersion: apps/v1
kind: Deployment
metadata:
name: nginx-depl
labels:
app: nginx
spec:
replicas: 3
selector:
matchLabels:
app: nginx
template:
metadata:
labels:
app: nginx
spec:
containers:
- name: nginx
image: nginx:1.16
ports:
- containerPort: 8080
And it can be deployed using kubectl apply -f filename.yml
Above was an example where three replicas were created with one pod each with one container each, we can also create one pod with two containers which have totally different docker images. This YAML configuration from this helpful website below does exactly that.
apiVersion: v1
kind: Pod
metadata:
name: nginx-pod
spec:
volumes:
- name: html
emptyDir: {}
containers:
- name: first
image: nginx
volumeMounts:
- name: html
mountPath: /usr/share/nginx/html
- name: second
image: debian
volumeMounts:
- name: html
mountPath: /html
command: ["/bin/sh", "-c"]
args:
- while true; do
date >> /html/index.html;
sleep 1;
done
It is a pod configuration that attaches a common volume to both the containers named html, which is an empty directory. Then it defines the configuration for the two containers named first and second with docker images nginx and docker respectively. In the first container, the html volume is mounted at /usr/share/nginx/html so that nginx would serve content from there, and the second container is just a linux destribution that mounts the html volume at location /html in its file structure and executes the command /bin/sh -c with these arguments
while true; do
date >> /html/index.html;
sleep 1;
done
This piece of code just appends the /html/index.html file and sets it content to be the present datetime.
Long story short debian writes data to the index.html file which is inside the html volume, every second, and nginx reads from the same volume
One can create the pod using the YAML file with the following command:
$ kubectl create -f nginx-pod.yml
pod/nginx-pod created
The pod can be viewed using
$ kubectl get pods
NAME READY STATUS RESTARTS AGE
nginx-pod 2/2 Running 0 6s
Now the index.html file can be viewed by running cat command inside the container
$ kubectl exec nginx-pod -c first -- /bin/cat /usr/share/nginx/html/index.html # for the first container
Thu Jul 7 10:41:36 UTC 2021
Thu Jul 7 10:41:37 UTC 2021
Thu Jul 7 10:41:38 UTC 2021
Thu Jul 7 10:41:39 UTC 2021
$ kubectl exec nginx-pod -c second -- /bin/cat /html/index.html # for the second container
Thu Jul 7 10:41:36 UTC 2021
Thu Jul 7 10:41:37 UTC 2021
Thu Jul 7 10:41:38 UTC 2021
Thu Jul 7 10:41:39 UTC 2021
Thu Jul 7 10:41:40 UTC 2021
Thu Jul 7 10:41:41 UTC 2021
Thu Jul 7 10:41:42 UTC 2021
Thu Jul 7 10:41:43 UTC 2021
Thu Jul 7 10:41:44 UTC 2021
Thu Jul 7 10:41:45 UTC 2021
Thu Jul 7 10:41:46 UTC 2021
Thu Jul 7 10:41:47 UTC 2021
Thu Jul 7 10:41:48 UTC 2021
kubectl describe po command can be used to get detailed information about the pods running in the cluster.